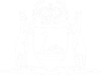View Evidentiary Items
Subpoenaed items or any other requested items may also appear on the evidentiary items screen if they have been promoted to or linked to a hearing.
01. From the eCourts Portal Home Page, click My Current Matters.
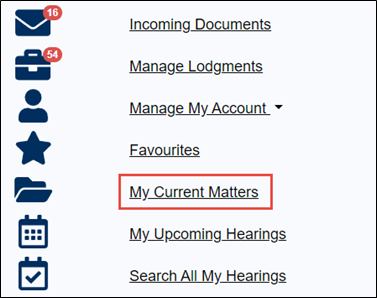
The Current Matters screen is loaded.
02. Click View on the relevant matter.

Matter details screen is displayed.
03. Click View Hearing List
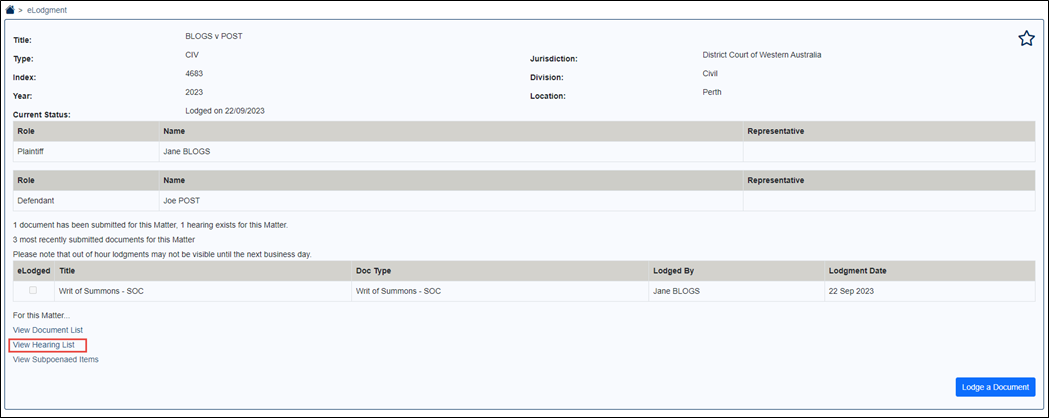
The list of upcoming hearings for the related matter will be displayed on the screen.
04. Click View on the View Evidentiary Items column for the relevant hearing.

The list of evidentiary items related to the hearing are displayed.
05. To search for evidentiary item by addressee, enter the addressee’s name into the Identifier / Description field and click Search.
NOTE: If the Search button is clicked with nothing entered into the search field, this will load ALL evidentiary items lodged in the matter.
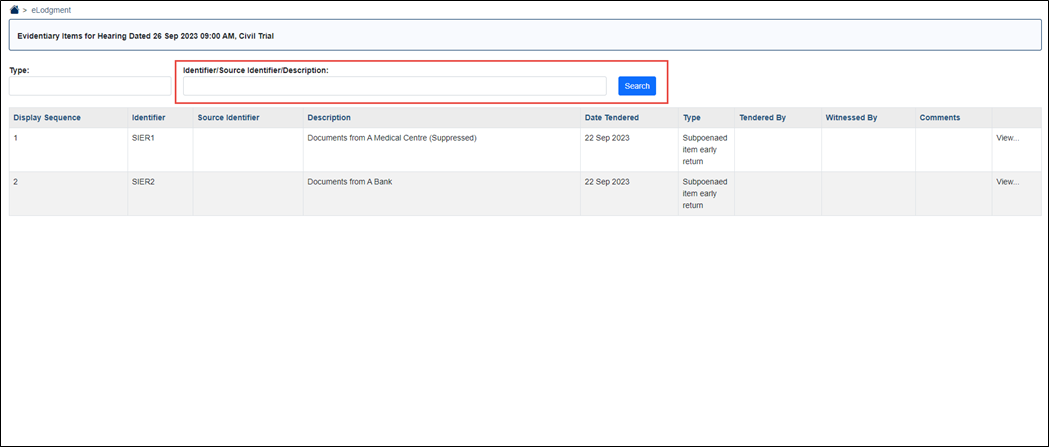
06. If access has not been granted, and View is clicked, the following error message will be displayed:
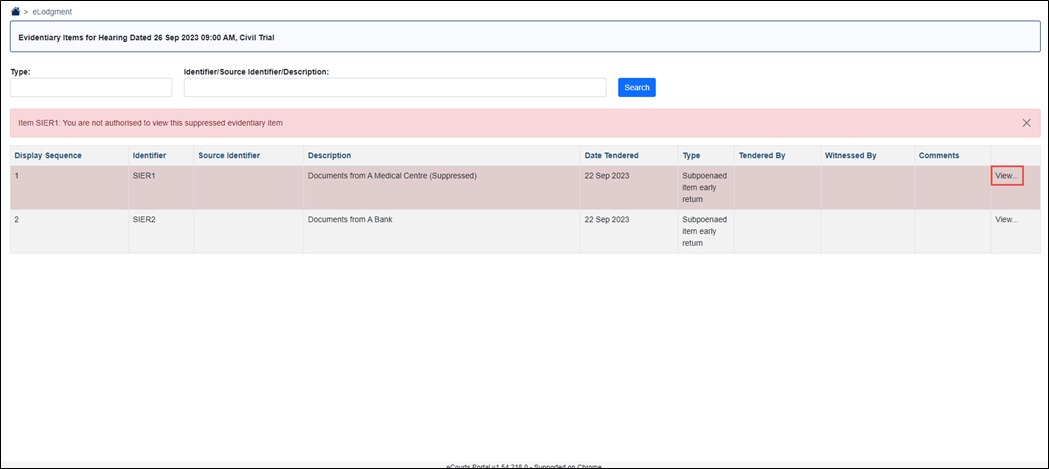
07. If access has been granted, click View.
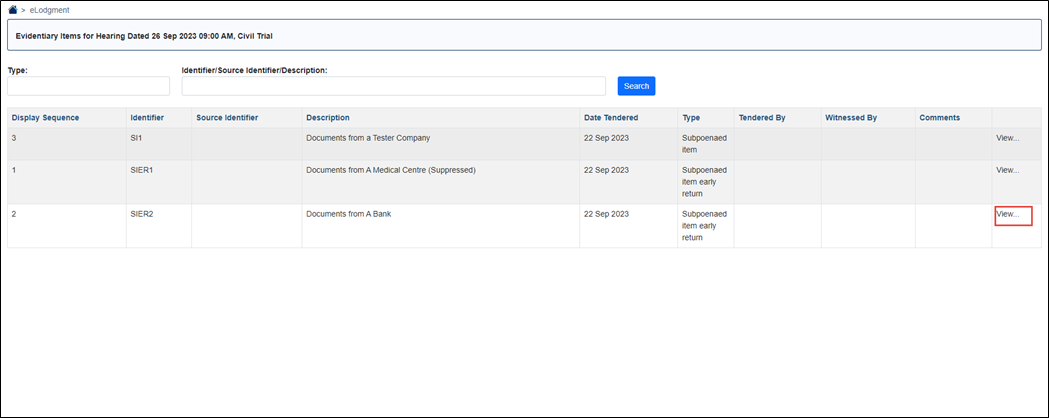
08. Upon clicking View, all attachments on the evidentiary item will be downloaded on the top-right corner of the browser.
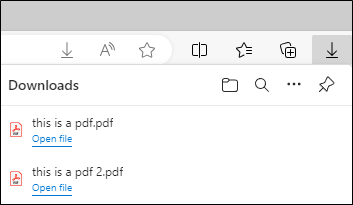
09. If an SI / SIER is promoted, it disappears from the Subpoenaed Items screen (and only appears in the Evidentiary Items for Hearing screen).
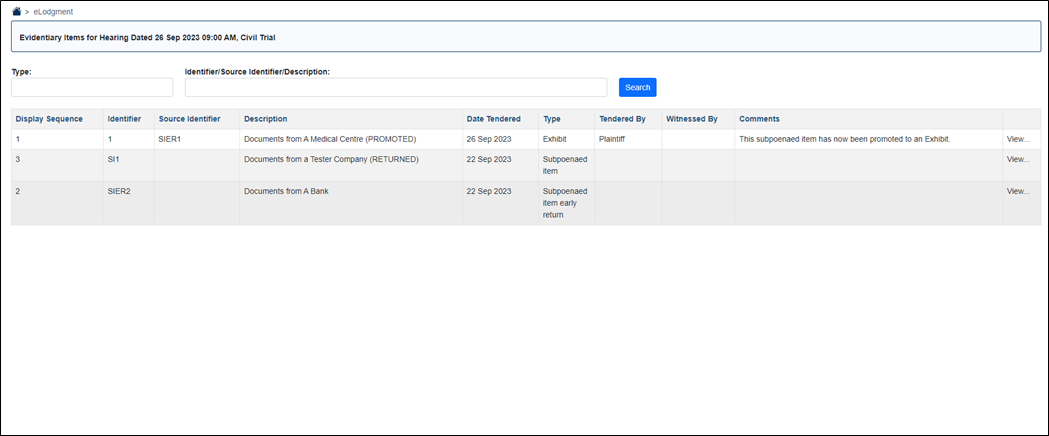
The word “Promoted” is added to the end of the item’s description in brackets, the Date Tendered updates to when it was promoted and, if applicable, the tenderer’s and witness’s name and any additional comments are added.