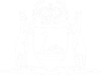Endorsed Pleas - Unregistered Person
An Accused can lodge a plea online. Through this process they will become registered with the eCourts Portal.
A plea can be recorded on eligible charges:
- on a Prosecution Notice with a Court Hearing Notice only (Magistrates Court jurisdiction)
- has a WAPS or PA ID
- has a future hearing date
- has no plea history
- has no judgment recorded
Note: If an Accused has been placed on bail or summons to attend Court or remitted back to Magistrates Court, they are still able to lodge a plea online provided their charges fit the eligible criteria above. In those instances, the message “If an Accused is on bail or has received a Summons or Notice to Attend Court they must attend the hearing in person and cannot record a plea through the eCourts Portal” will display.
01. Open eCourts Portal home page. Select Lodge a Plea of Guilty/Not Guilty link. The Before you start page is now displayed.
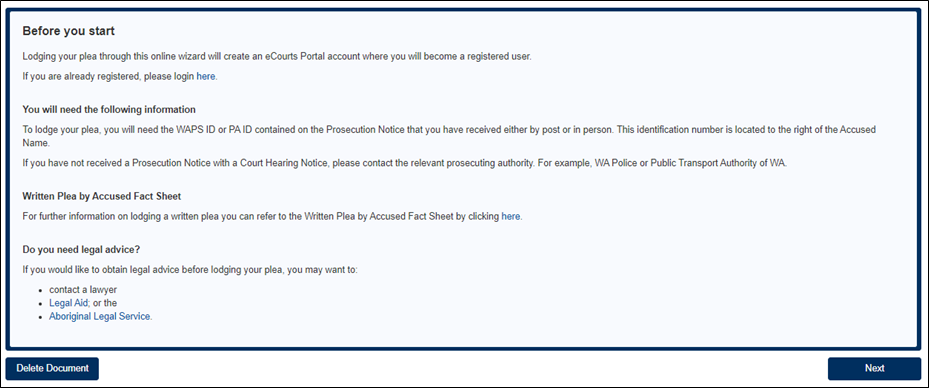
On this page:
- Advises the user that they will become a registered user or if they are registered, to log in.
- The information they need to lodge a plea.
- Links to the Written Plea by Accused Fact Sheet and legal advice services. These links when selected open in a new window.
02. Select Next.
The Accused Details page opens.
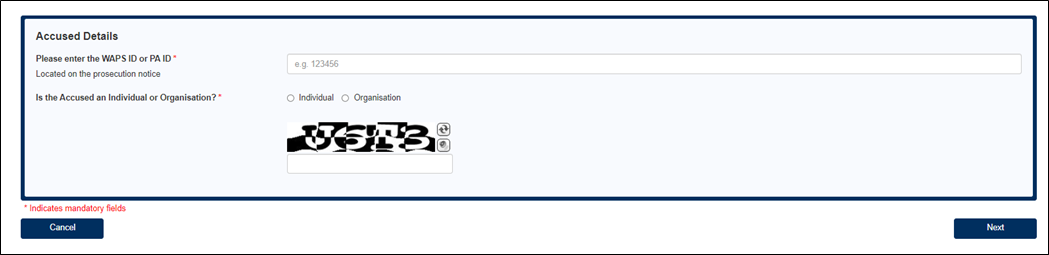
03. Enter WAPS or PA ID.
The WAPS/PA ID is a unique number set by the Prosecuting Authority when they lodge a prosecuting notice. This is a mandatory field.

NOTE: If an Accused has multiple eligible charges, they only need to enter one WAPS/PA ID. When the information is validated, the search results will return all eligible charges.
NOTE: If there is no WAPS/PA ID number returned, it means the Prosecuting Authority has not lodged the Prosecution Notice with the court at that time. They may wish to try again later or contact the Prosecuting Agency.
04. Select Accused Type – Individual or Organisation. Complete the required fields.
The user is advised to enter the details as displayed on the Prosecution Notice. This is a mandatory field.

If Individual is selected the following details are required:
- Surname (mandatory field)
- Given name/s
- Date of Birth (mandatory field)
- Email address (mandatory field)
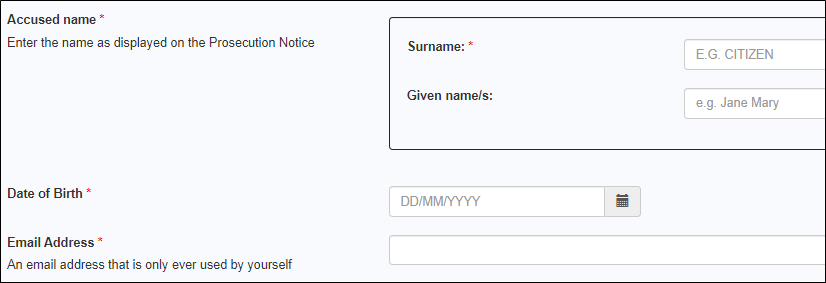
If Organisation is selected the following is displayed:
- Organisation Name (mandatory field)
- Organisation Email Address (mandatory field)
- Employee for the organisation – Surname (mandatory field)
- Employee for the organisation – Given name/s
- Employee for the organisation – Email Address (mandatory)
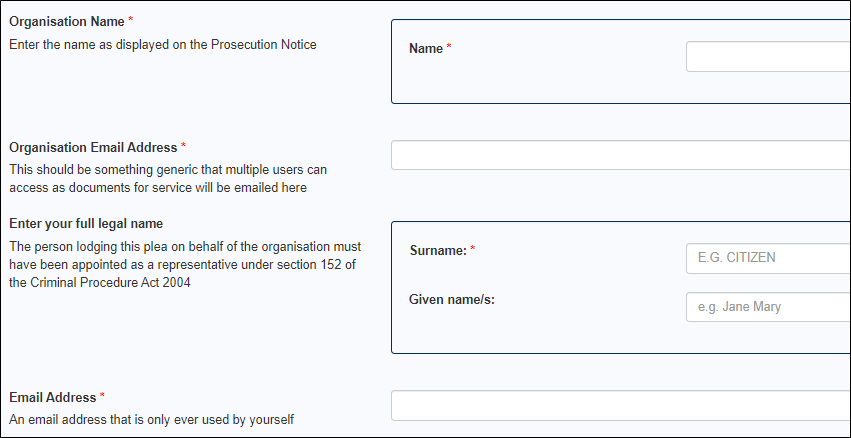
NOTE: The Organisation email address should be generic that multiple users can access as documents for service will be emailed to this address. Eg. reception@department.wa.gov.au. The Employee email address should be an email only used by themselves. E.g. jane.citizen@department.wa.gov.au.
05. Enter the CAPTCHA and select Next.
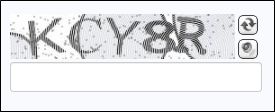
06. The Summary of Charges for [Accused Name] page opens.
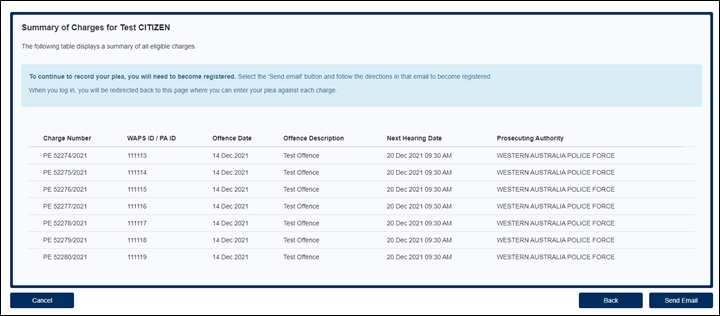
On this page:
- The user is advised to register to continue recording their plea.
- A table displays the Accused eligible charges.
- Send Email button – Creates an account and sends an email to the User to create a password.
NOTE: If this page does not display, the user remains on the Accused Details screen. A validation message will appear at the top of the screen and is related to:
- A mandatory field has not been entered.
- The email address is not valid.
- The email address is registered. The user should log in or reset their password.
- The WAPS/PA ID entered does not match the Accused Details. Ensure the Accused Details have been entered exactly as they appear on the Prosecution Notice. If the ID has been entered correctly, the Prosecution Notice may not have been lodged with the Court by the Prosecuting Agency yet. You may wish to try again later or contact the Prosecuting Agency.
- The WAPS/PA ID entered does not match the Accused Details. Ensure the Accused Details have been entered exactly as they appear on the Prosecution Notice. If the name has been entered correctly, contact the relevant Court Registry.
- There are no charges found for this Accused that are eligible to record a plea through the eCourts Portal. If you are on bail or have received a Summons or Notice to Attend Court you must attend the hearing in person and cannot record a plea through the eCourts Portal
07. Select Send Email. The eCourts Portal Login page opens. An email is sent to the user.
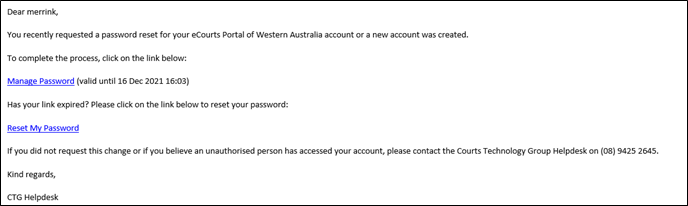
08. Select Manage Password. The user has created their password. The eCourts Portal Login page opens. The user logs in.
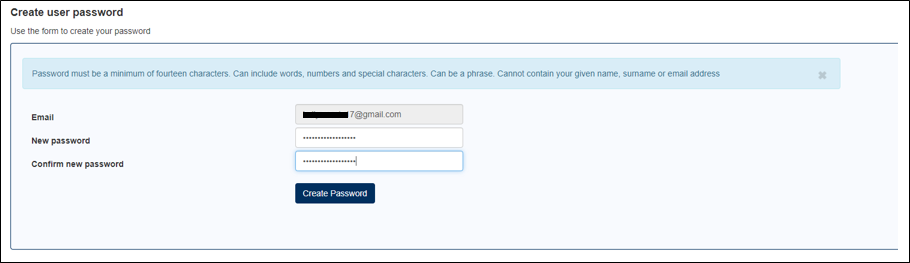
The Record your Plea page opens.
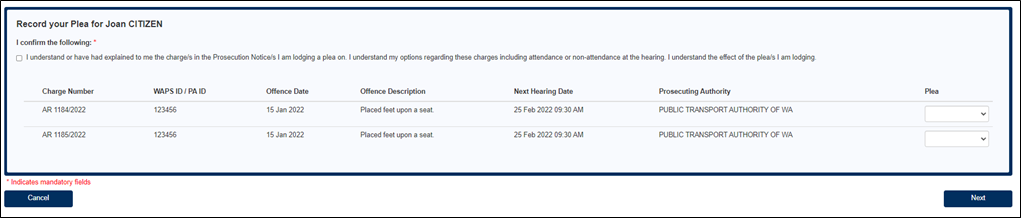
On this page:
- The accused must confirm their understanding of lodging a plea.
- A list of eligible charges including the hearing date and who the prosecuting authority that has carriage of the matter.
- A drop-down box for the Accused to select a plea.
NOTE: A plea must be recorded on all charges contained on a prosecution notice. If there are two or more prosecution notices with eligible charges, the accused can choose to only record their plea on one prosecution notice.
If this page does not display, the user remains on the Accused Details screen. A validation message will appear at the top of the screen and is related to:
There are no charges found for this Accused that are eligible to record a plea through the eCourts Portal. If you are on bail or have received a Summons or Notice to Attend Court, you must attend the hearing in person and cannot record a plea through the eCourts Portal.
09. Check the confirmation box to confirm understanding of the charges and lodging the plea. This is a mandatory field.

10. Select a Plea for each charge on the prosecution notice from the drop-down box. Select Next.
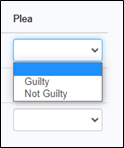
The Plea Summary – Additional Information screen is displayed. The charges that the accused is pleading to are grouped by prosecution notice. If there is only one prosecution notice, the link is automatically expanded to display all the plea details as shown below.
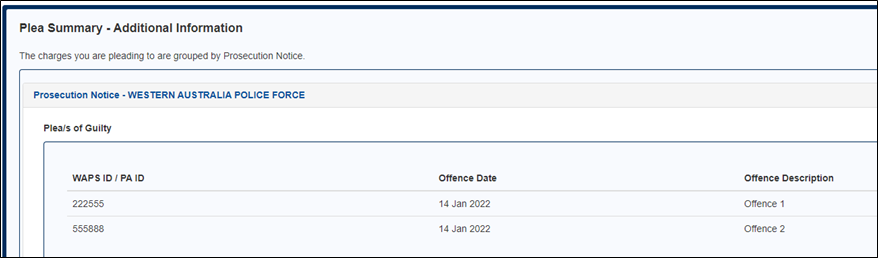
If there are multiple prosecution notices where the accused has recorded a plea, the Plea Summary will display as shown below.
Select the prosecution notice link to expand.
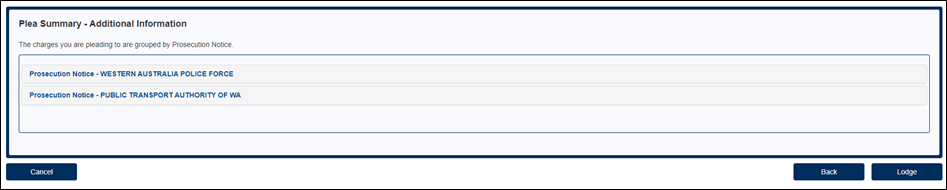
11. If the plea recorded was Guilty:
All guilty pleas on the prosecution notice are grouped together as shown below. The accused can add a comment and upload an attachment.
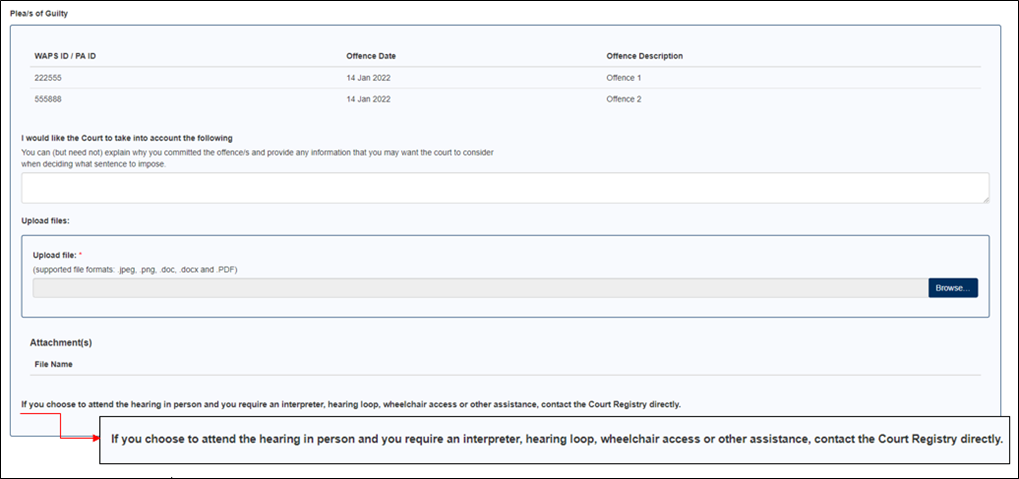
12. If the plea recorded is Not Guilty:
All not guilty pleas recorded on the prosecution notice are grouped together. The accused can add a comment and upload an attachment.
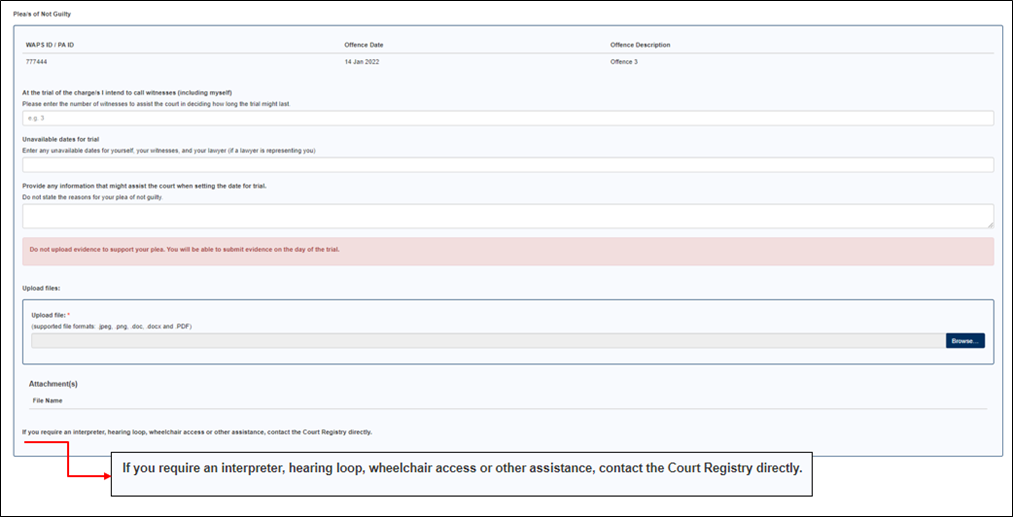
13. Enter a Comment. For a guilty plea:

14. Enter a Comment. For a not guilty plea:
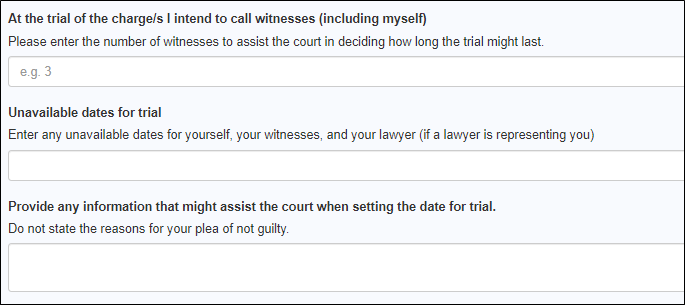
Note: The comments can be viewed under the Plea History node in ICMS or in the Accused Charges screen in eBench.
15. Upload a File. Select Browse. A Windows pop up appears to select a file on the user’s device.
Types of file formats are: .jpeg, .png, .doc, .docx and PDF.
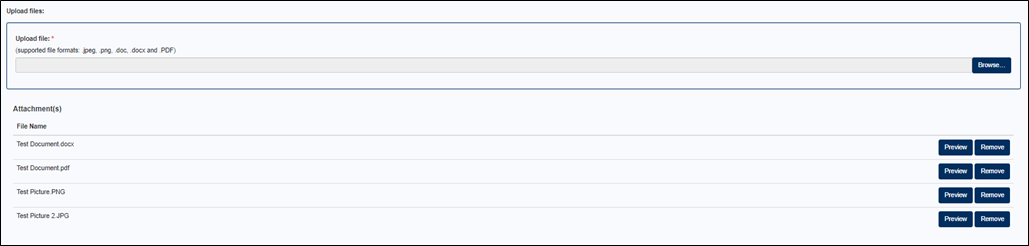
Before the plea is lodged:
- The attachment can be previewed; or
- Removed
NOTE: If the plea is not guilty, the following banner is displayed above the Upload files section:

16. Select Lodge.
A confirmation message displays for a successful lodgment.
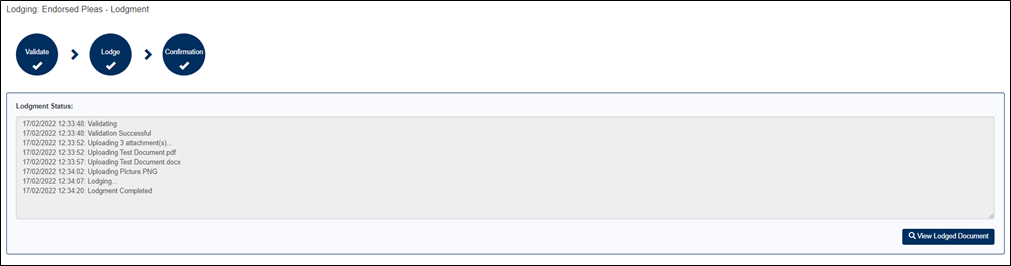
Note: The View Lodged Document button will display the validation message “This lodgment does not produce a viewable document.”
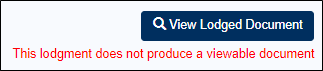
17. An accused can view a record of this transaction by going to Manage Lodgments. The View Document button has the same message as advised in the previous step.

18. Upon the lodgment of an online plea, a s49 Notice to the Prosecuting Authority is generated and eDistributed to those agencies with an eCourts Portal Notification Email Address. This creates a Document Recipient under the s49 Notice Document in ICMS.
19. For agencies who are not registered, a Bring Up is created (Print s49 Notice and Send) to notify the Court Officer to manually send the notice to the Prosecuting Agency.
Links:
eCourts Portal – How to Lodge a Plea – Registered User - Accused
eCourts Portal – How to Lodge a Plea – Registered User - Lawyer