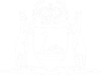Via the eCourts Portal
If your organisation is not already registered with the eCourts Portal or you are a self-represented individual, then you can sign up via the Registration page. An employee of an organisation will automatically be made an ‘eCourts Portal Manager’ as the first account holder.
01. Select the Register link in the top banner.

The Registration Form screen displays.
02. Click either Individual or Employee of an Organisation.
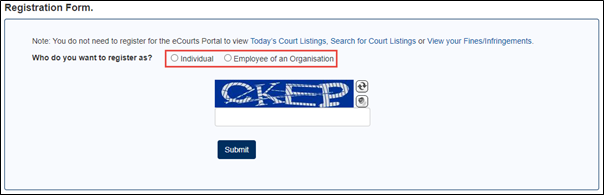
03. If you are an individual then answer whether you have an existing file, matter or case.
04. If you are an employee of an organisation answer who you work for.
05. Complete the fields that appear.
NOTE: If you are an employee of an organisation (law firm or other organisation) check that your organisation is not already registered by clicking on the Currently Registered Organisations drop down. If your organisation does appear here, then you must ask your eCourts Portal Manager for access. If you don’t know who this is select the organisation from the list, enter the Captcha code and then click Submit. A message appears at the bottom of the screen telling you who to contact.
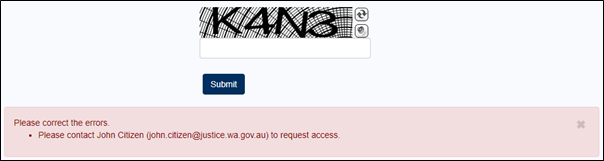
06. Enter the Captcha code.
07. Click Submit.
For individuals and employees of an “other organisation” a text message is sent with a verification code and an email is sent with a Create Password link. The link will take you to a page of the eCourts Portal to create your password and enter the verification code.
For everyone else a system log in request is created. This needs to be signed and emailed to CTG Helpdesk.
08. For individuals and employees of an “other organisation”, check your phone.
An SMS verification code has been received.
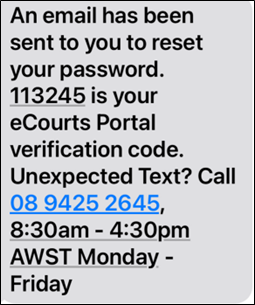
09. Check the email account linked to your eCourts Portal account.
An email from ctghelpdesk@justice.wa.gov.au is in the inbox.

10. Open the email.
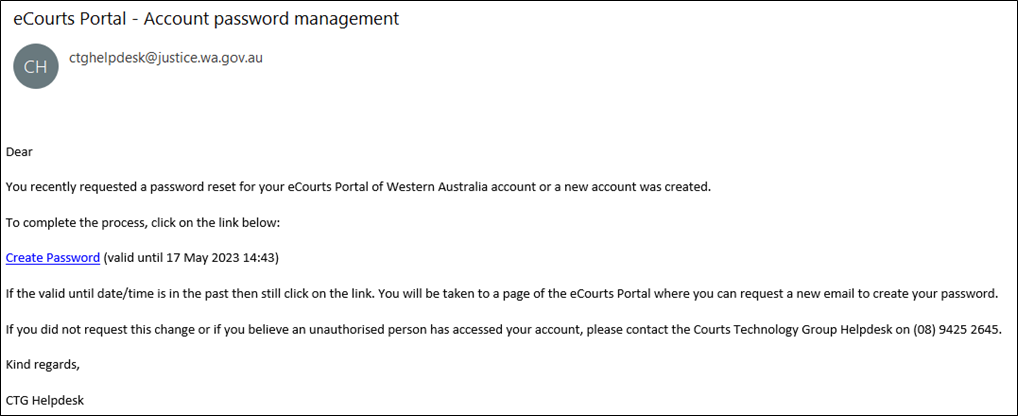
11. Click on the Create Password link.
The Create User Password screen opens in a new web browser tab.
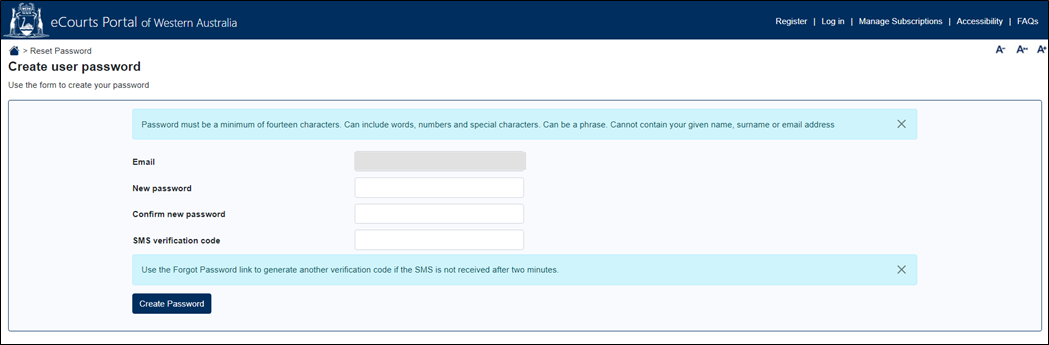
12. Enter a new password (that adheres to the rules on the screen) in both the New Password and the Confirm New Password fields.
New Password and Confirm New Password fields are filled out.
13. If an SMS verification code was sent, then the SMS Verification Code field appears. Enter the code from the SMS into this field.
SMS Verification Code field is filled out (if applicable).
14. Click the Create Password button.
A temporary message appears confirming that the password has been changed, and then the Log In screen appears.
You can now login with your new password.
NOTE: The Create Password link in the email is only valid for four hours. If the link has expired by the time you want to use it, then still click on it. A page of the eCourts Portal will display stating that the link has expired and telling you to “click here to reset password”. Click here and you will be taken to the Request Password Reset screen where you can start the process again.