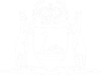View Lodged eLodgment Documents
A complete record of all documents lodged through eLodgment by yourself/organisation/law firm is available, and even includes documents that have been subsequently uplifted from the file by the Court.
01. From the eLodgment home page click View Documents for [Name] link.
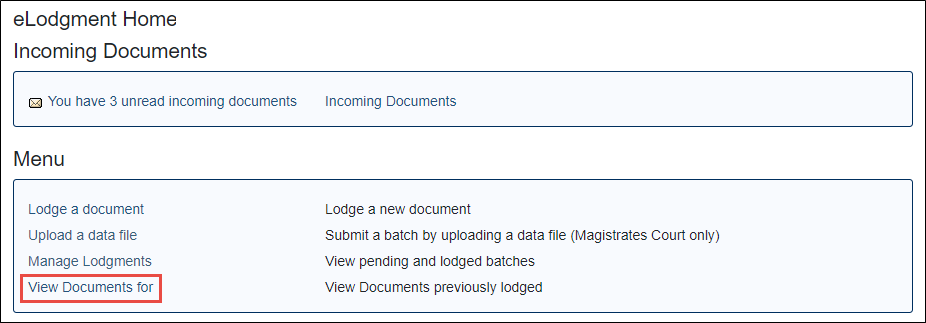
The Search Documents screen displays.
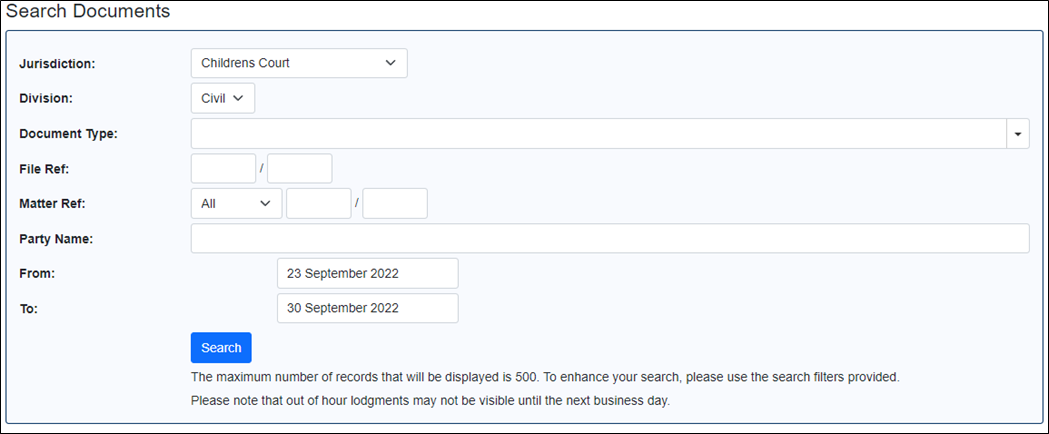
02. Click on the Jurisdiction drop down and select the jurisdiction of the lodged document you wish to search for.

Jurisdiction is set.
03. If necessary, also set the relevant Division.
Division is set.
04. There are then several criteria that you can choose to set:
- Document Type - If you wish to search for a specific document type, then select this from the Document Type drop down and enter a date range into the Lodgment Date fields.
- File Ref - If you wish to search for all documents lodged on a specific Family Court file by yourself/organisation/law firm then enter in a file number and year into the File Ref fields, and remove the dates in the Lodgment Date fields.
- Matter Ref - If you wish to search for all documents lodged on a specific matter by yourself/organisation/law firm then enter in a matter index type, number and year into the Matter Ref fields, and remove the dates in the Lodgment Date fields.
- Party Name - If you want to search for documents lodged on behalf of a certain party, then type that party’s full name into the Party Name field.
- From/To - If you wish to search for all documents lodged between a certain date range, then enter those dates into the Lodgment Date fields.
05. Once the required search criteria have been entered click Search.
Documents lodged via eLodgment by yourself/organisation/law firm that match the search criteria are displayed in the search results.
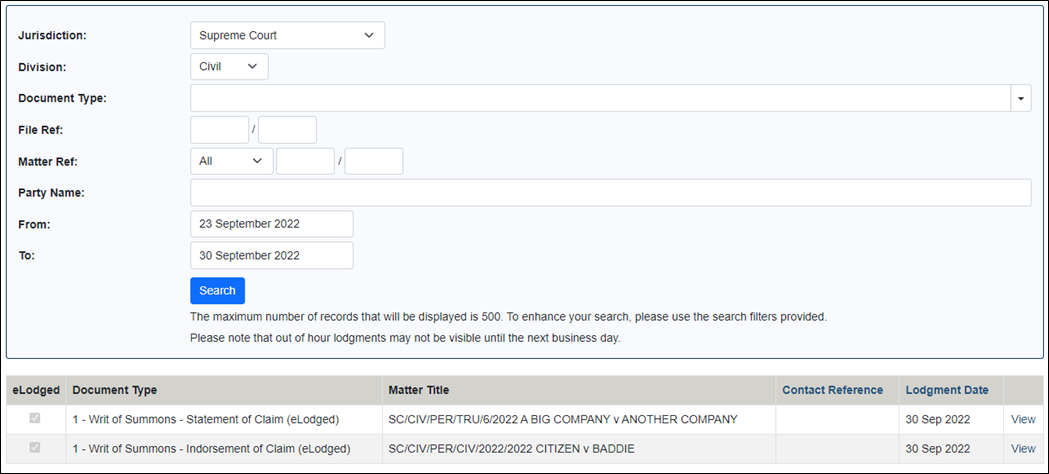
06. Once the document you wish to view is listed in the screen click on the View link within that document’s row.

The document is downloaded in a WinZip file at the bottom of the browser screen.
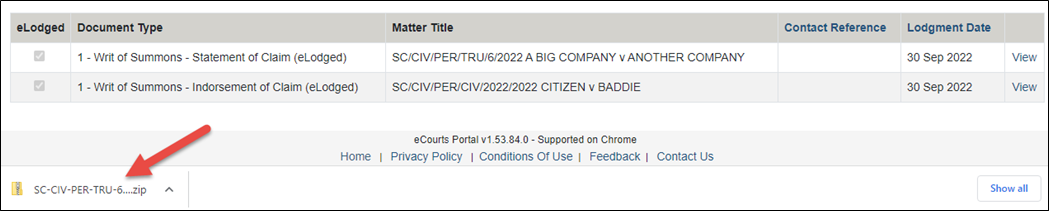
NOTE: If a document needs to be processed by a Court/Tribunal, then a message will appear after clicking View saying that it is currently unavailable.

07. Click on the download folder.
A folder window appears, with the document listed.
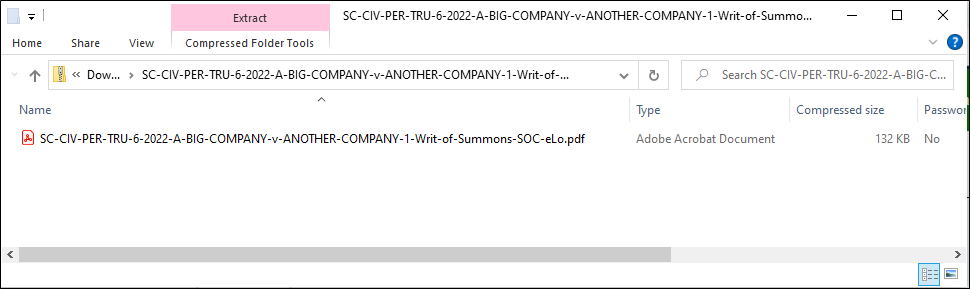
08. Double click on the PDF.
The document opens in PDF.